Google Chrome Search LIFE HACKS
Ready for some searching LIFE HACKS?
if u feel like the "omw" to "On my way!" expansion conveys unwarranted enthusiasm try deleting the "!" #lifehack
— Tim Pope (@tpope) June 11, 2015
TL;DR: Customize your search engines in Chrome with one-letter shortcuts.
But before I get into that, here are some nifty documentation searching tricks you can use anywhere—not just in Chrome.
Use mdn.io
If you’re constantly looking up web development documentation (think HTML 5, CSS, and standard JavaScript/DOM stuff), just type this in your address bar:
mdn.io/[literaly any search term ever]
And receive the top result on the Mozilla Developer Network.
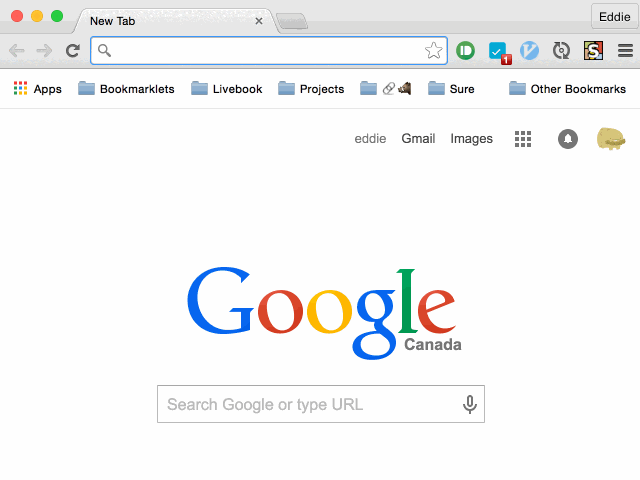
This avoids a trip to Google and avoids the (formerly attrocious) w3schools landmines that inevitably spring up when in search for that precious, precious documentation.
But seriously, use devdocs.io
But if you’re looking for documentation in general—not just web documentation—use devdocs.io. It pools a bunch of documentation sources, including common JavaScript libraries like Underscore and jQuery, as well as sourcing the entirety of MDN in its results. It’s even got Python, Ruby, and C documentation!
You can customize what sources it uses and even use it offline!
Google Chrome’s Search Engines
But searching can get even better if you customize your search engines in Google Chrome. The official docs are a bit sparse, so I’ll take you through it:
First, go to Chrome’s settings and find the search category. Then select “Manage search engines…”.
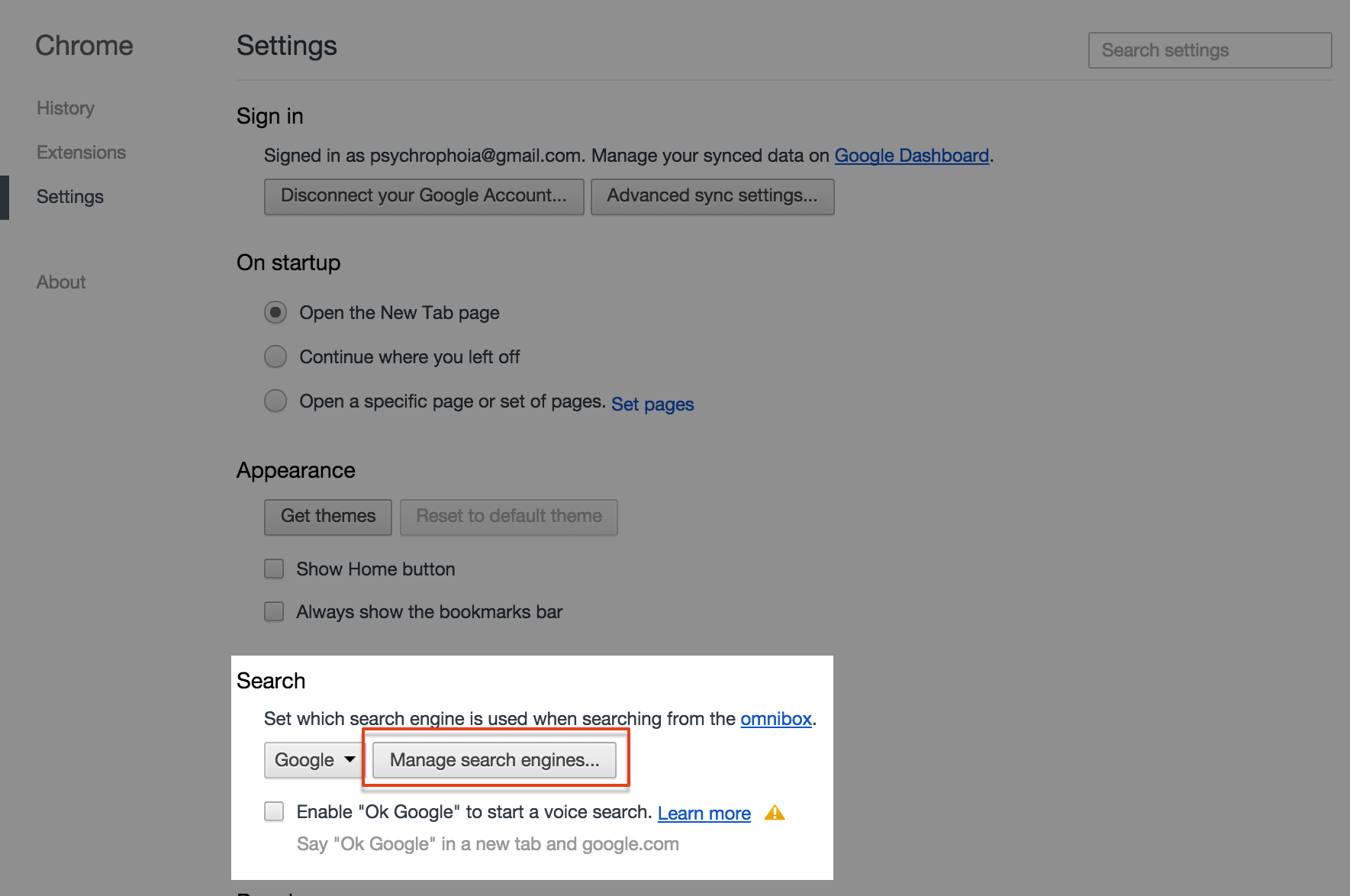
In this modal, start tinkering around with the boxes on the lower pane. If you visit a site in Chrome (not in incognito mode, of course), it may declare information about how to search it; Chrome automatically registers this information and dumps the website here. So, if you haven’t already, give devdocs.io a visit, and it should show up in this list.
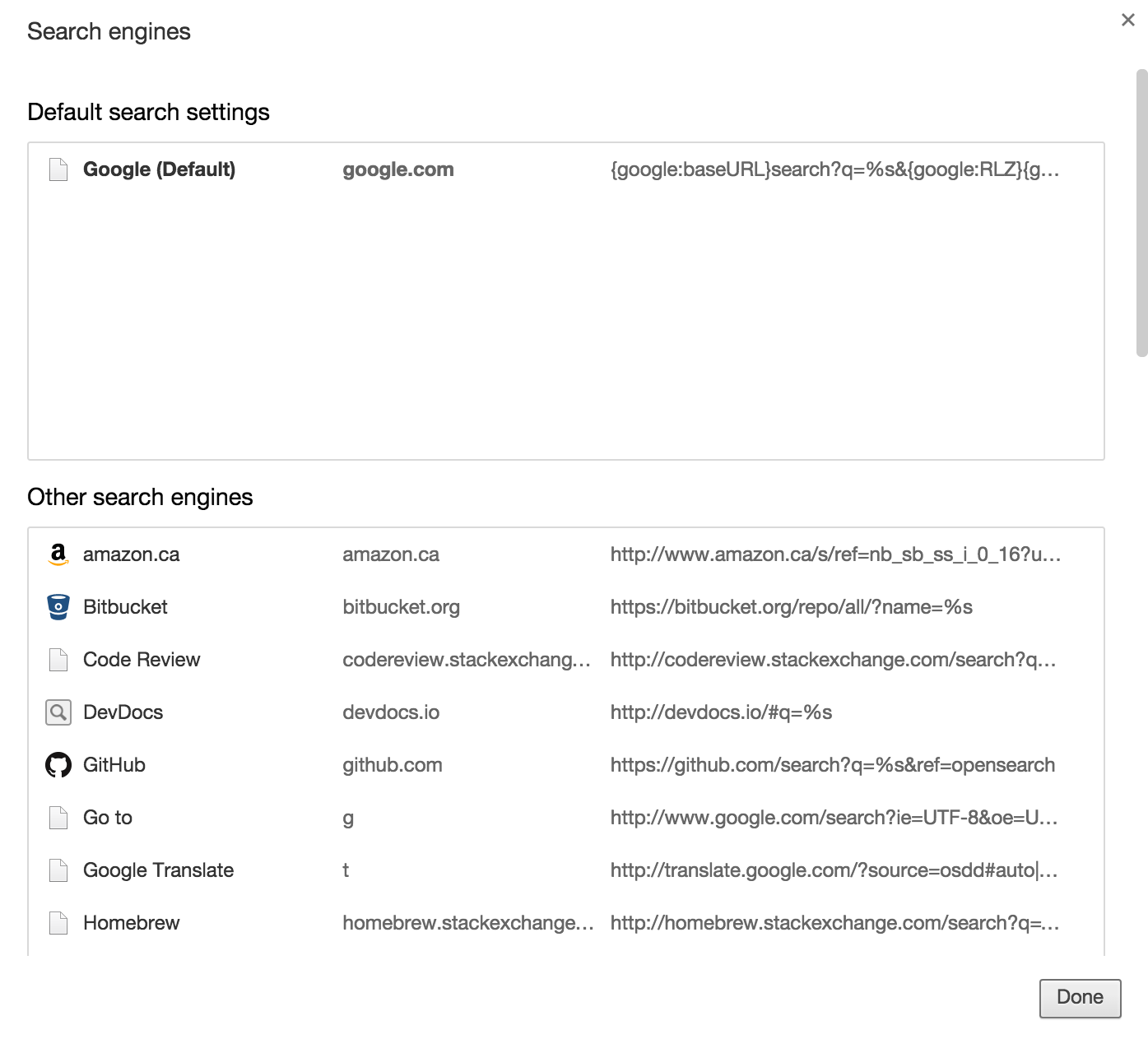
Next, edit the value in the middle column; this is the shortcut you can use to search quickly by simply typing this string in the omnibox (address bar) and pressing tab or space. For frequent searches like devdocs, I’d recommend using a one-letter shortcut:
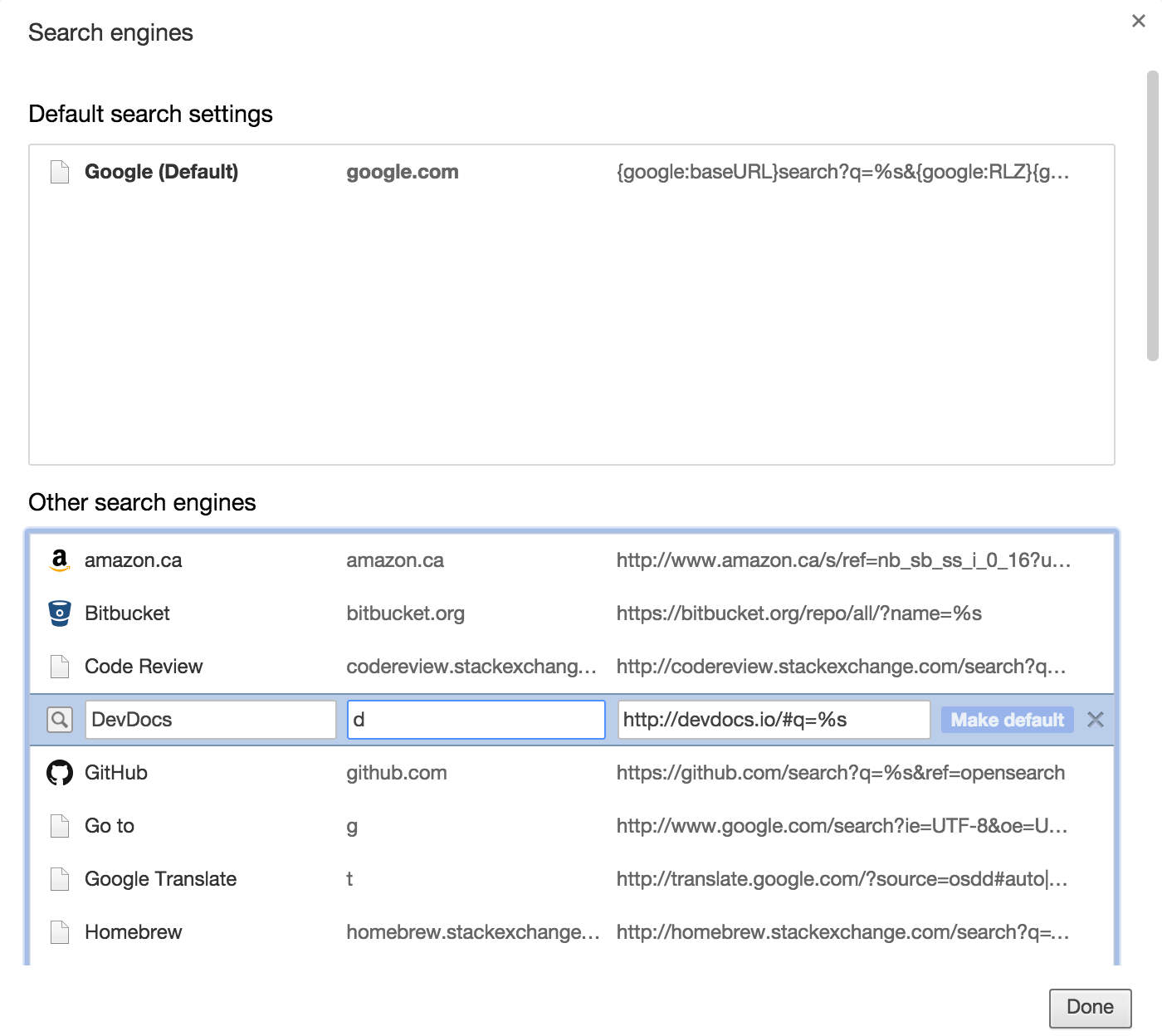
And you’re done! Go to the omnibox, and type the shortcut you just registered and search away!
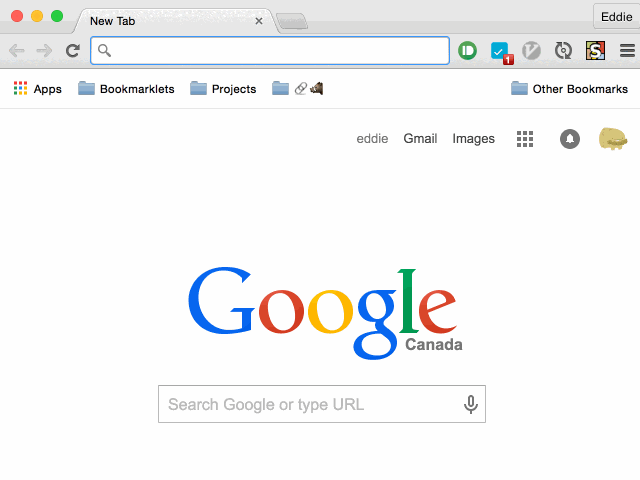
My search engines
g does an I’m feeling lucky search—it sends you directly to the
first matching search result, if that result is overwhelmingly probable.
This is most often what you want and it skips a trip to a Google page;
having to select the first search result is so boring! Occasionally,
no page will be significantly more probable than the rest, so it will
just dump you onto a regular old Google search page. Before I knew of
devdocs, I’d often type things like g php mongodb to get me straight
to the documentation that I wanted. This is still useful to work for
minor libraries, especially those hosted on GitHub.
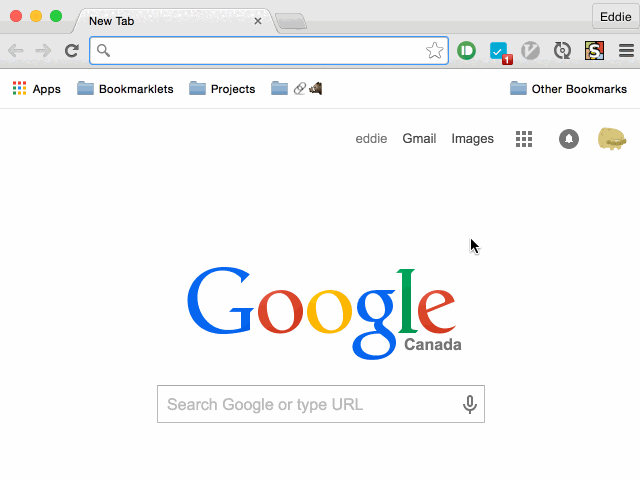
d searches devdocs.io, of course.
en does English Wikipedia. Similarly, es searches Spanish Wikipedia.
A mini-lifehack: if you’re not sure what a term translates to in
a different language, (say, some exotic fruit with a colloquial name
such as what my parents call mamón), simply search for it in the
source language, then go to the sidebar and pick the language you want
it translated into. It may be obvious, but I find it incredibly
useful—more useful than trying my luck with using Google Translate.
y does YouTube because YouTube.